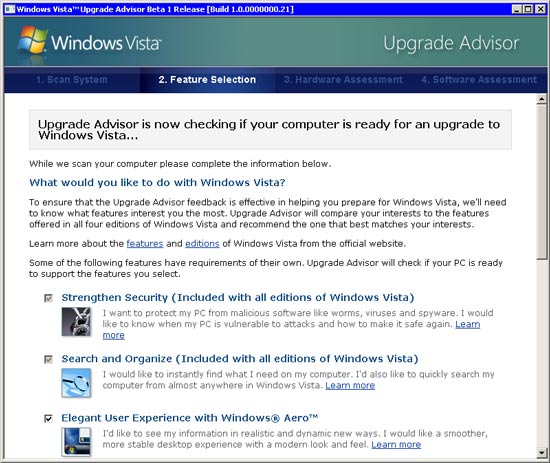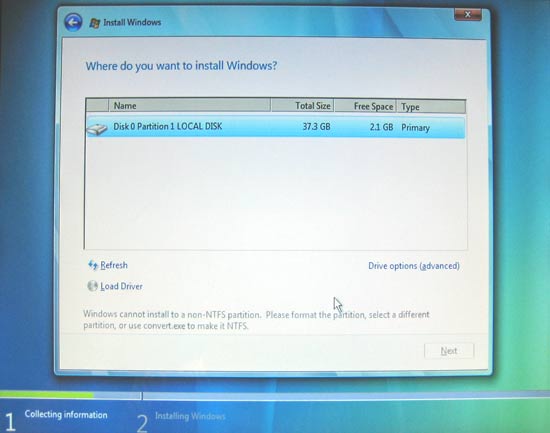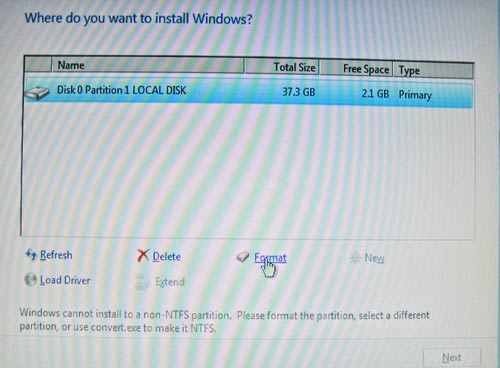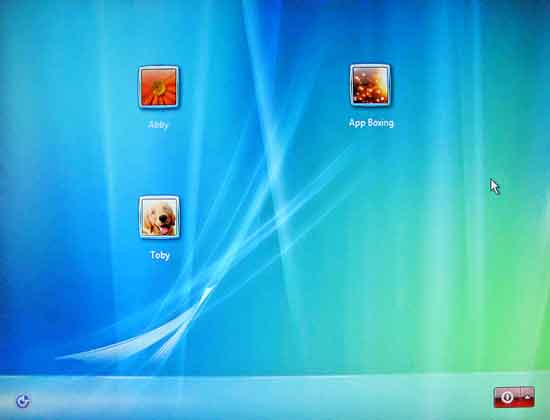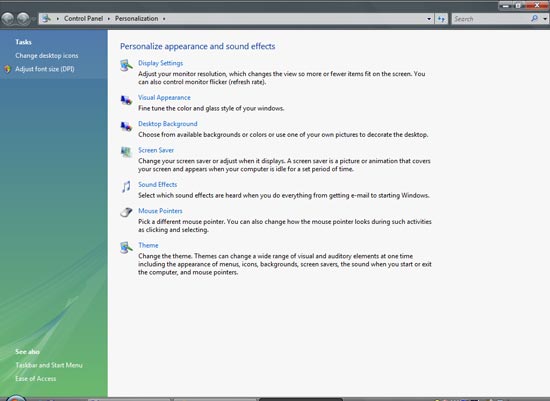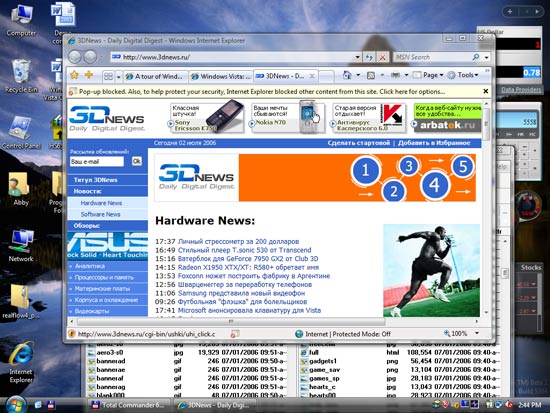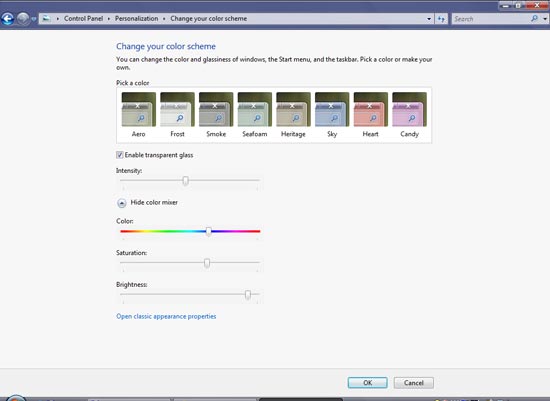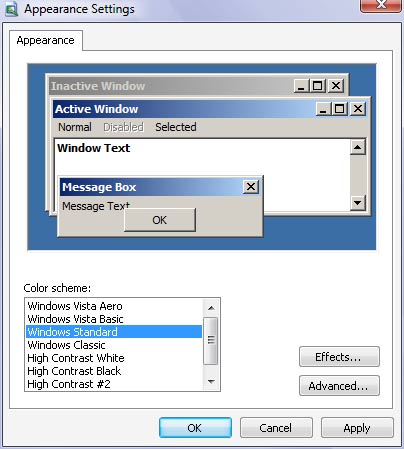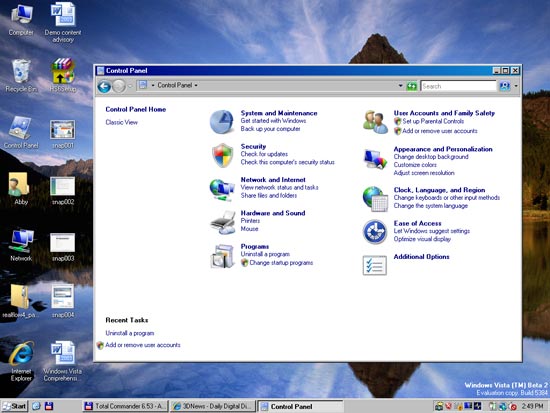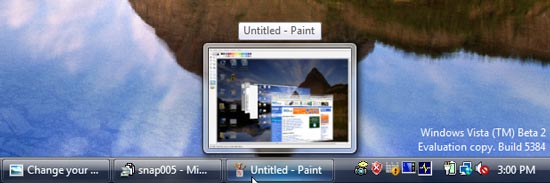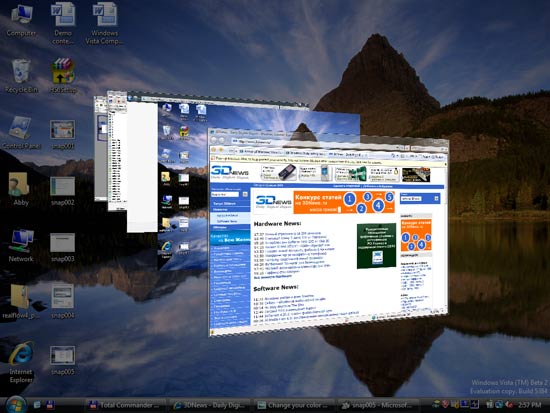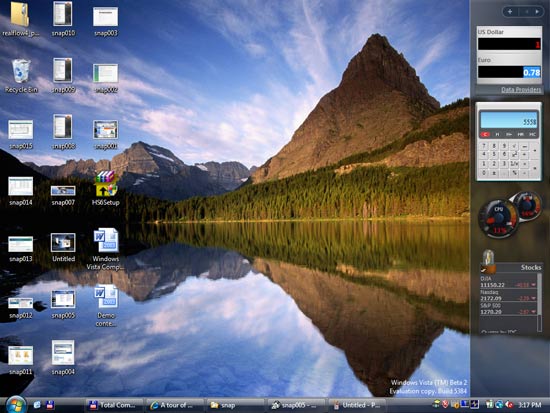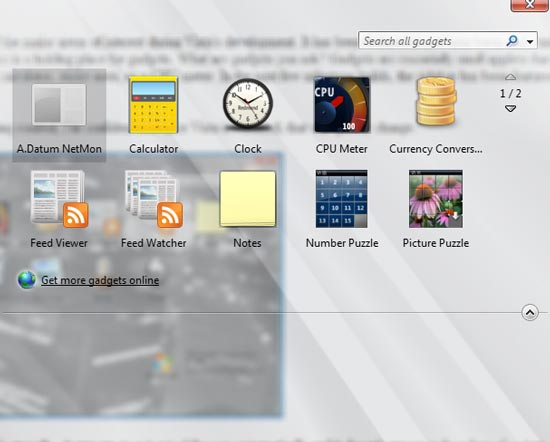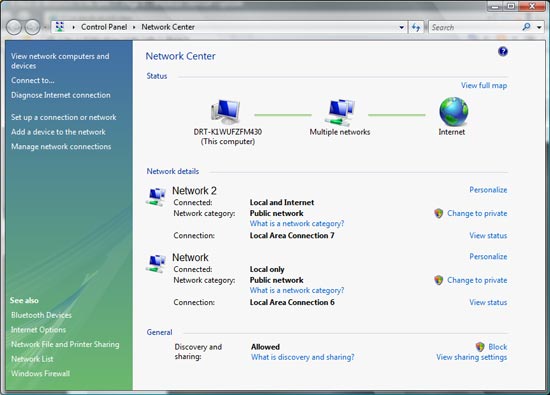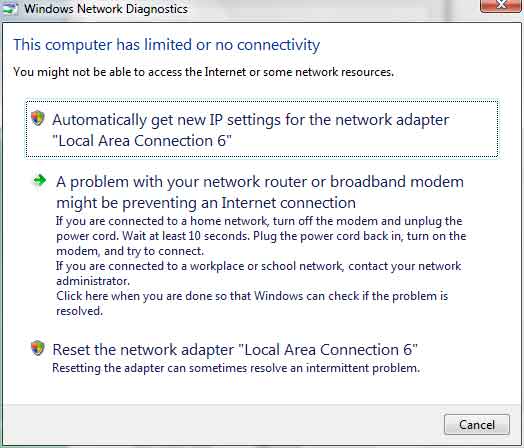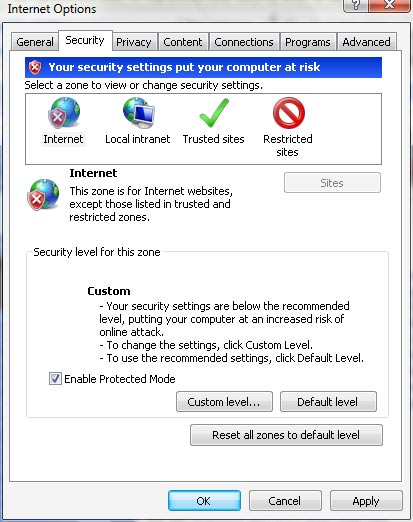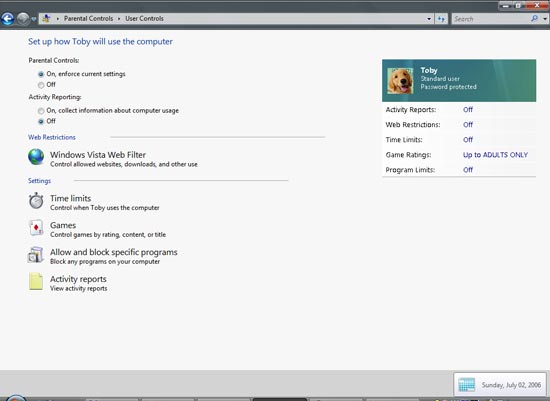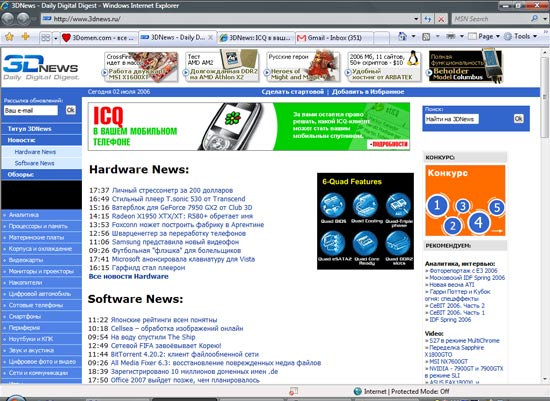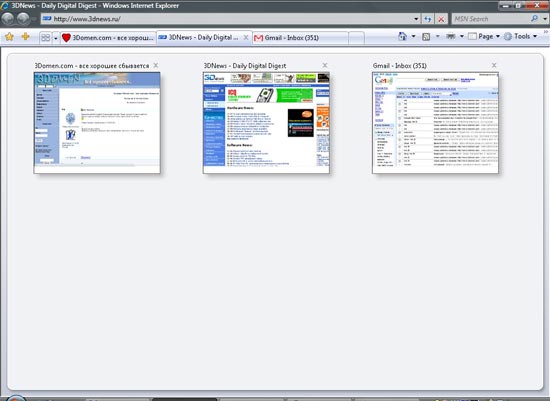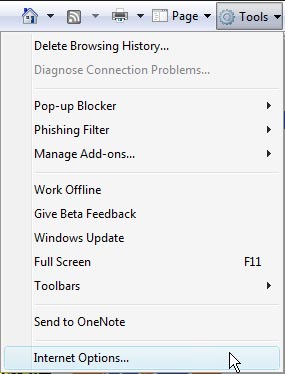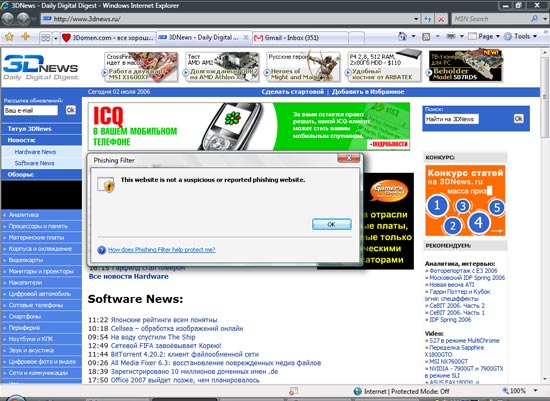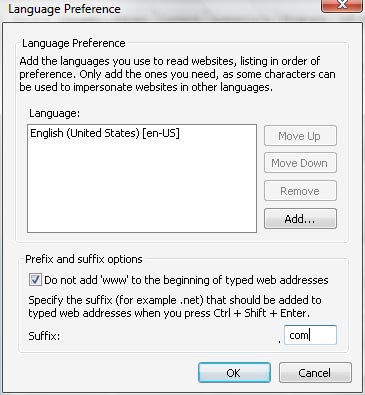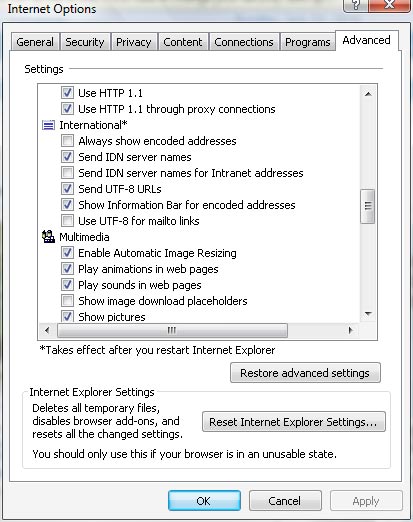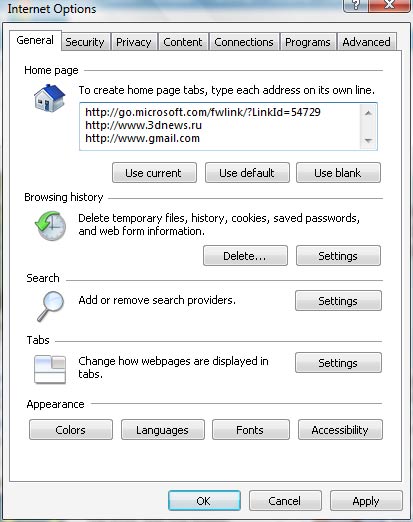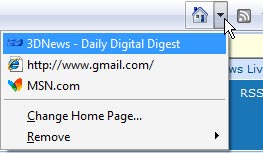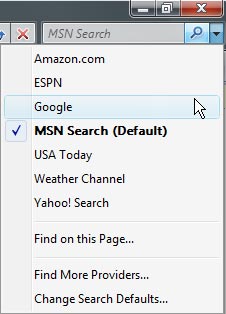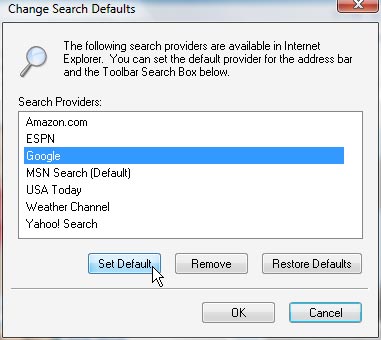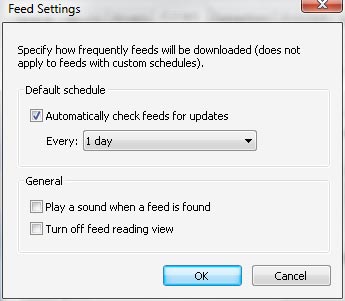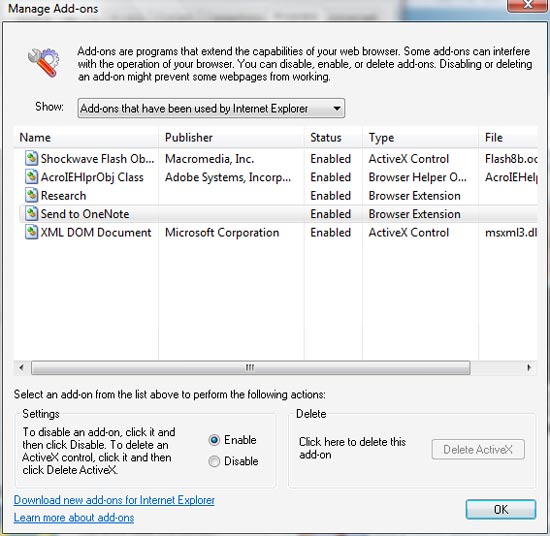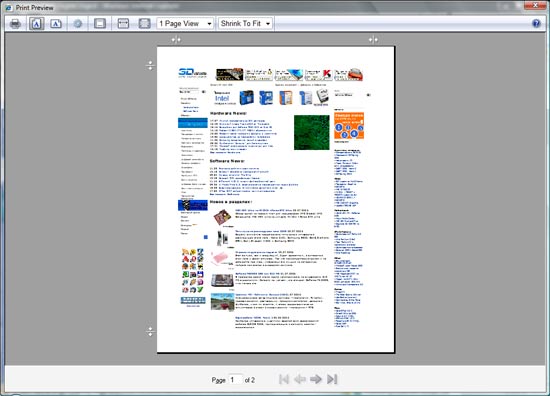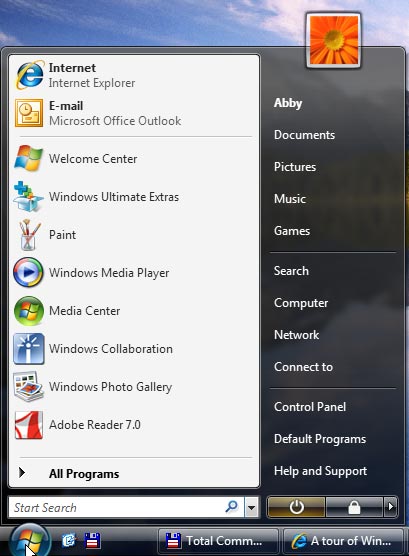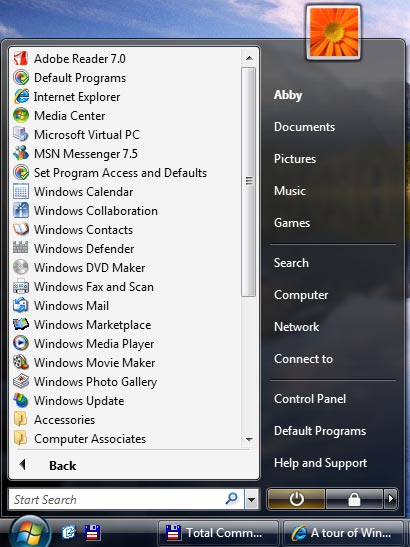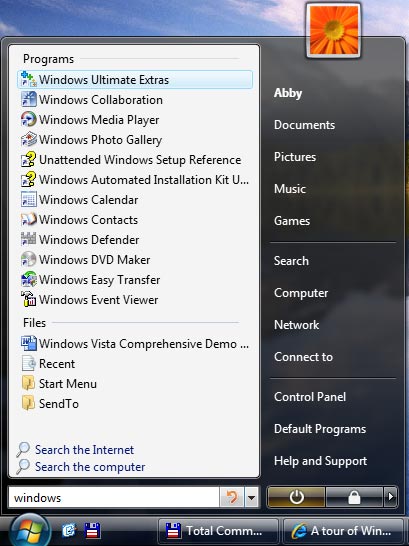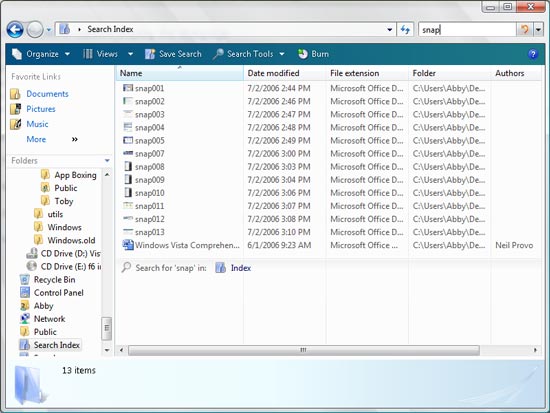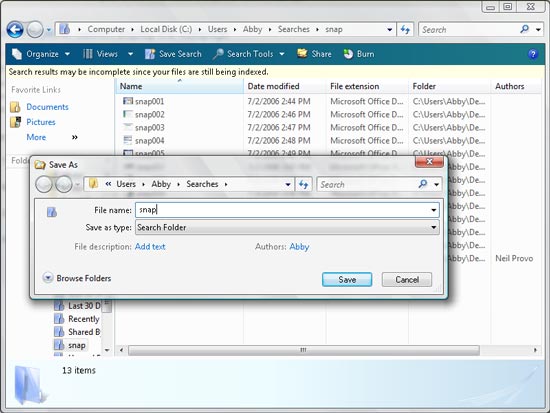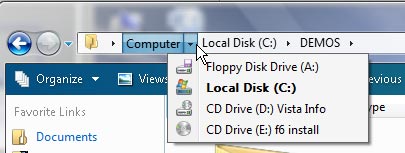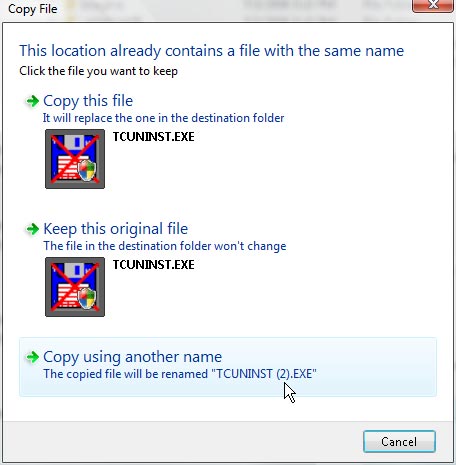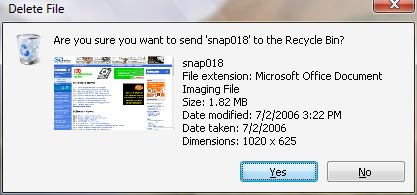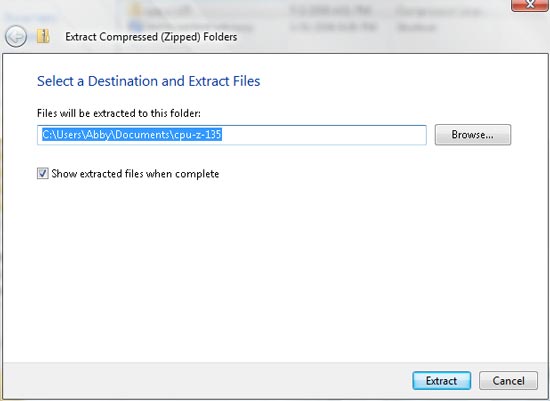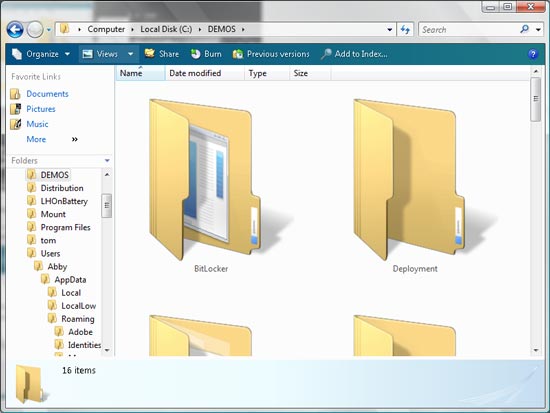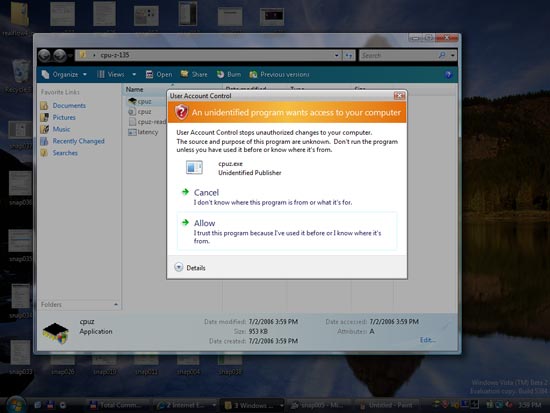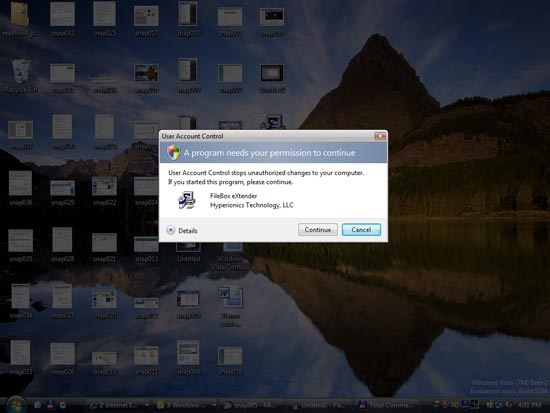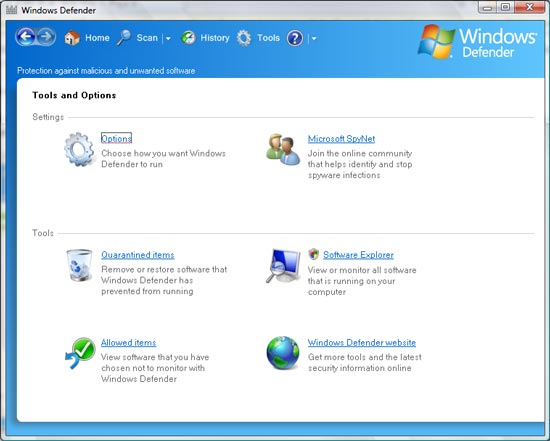Как узнать на сколько ваш компьютер готов к Microsoft Windows Vista?!
Выход каждой новой операционной системы всегда воспринимается неоднозначно. Любители модных новинок радостно потирают руки и пересаживаются на новую ОС в первый же день после ее появления, консерваторы недовольно ворчат и до последнего продолжают работать на старой и проверенной системе. Однако как бы вы не относились к выходу новой версии Windows, очевидно, что рано или поздно работать с ней придется каждому из нас. Кто-то установит ее из любопытства, кто-то вынужден будет привыкать к новой ОС на работе, а кто-то просто купит новый релиз любимой программы и обнаружит, что старая версия операционной системы больше не поддерживается. В любом случае к переходу на новую версию ОС нужно быть готовыми, и наша задача – помочь вам в этом. В этом обзоре мы постарались рассмотреть все основные нововведения Vista, которые могут быть интересны и важны для обычных пользователей.
Windows Vista – это одна из самых широко рекламируемых и самых ожидаемых операционных систем за все время существования корпорации Microsoft. Ее выход вначале ожидался в 2005 году, затем – в 2006, и, наконец, был перенесен на начало 2007. После начала открытого тестирования второй бета-версии операционной системы в начале июня пользователи всего мира получили возможность оценить уровень подготовки Vista к конечному релизу, а также уровень подготовки своих компьютеров к работе с новой ОС. Впервые в истории аппаратные требования для успешной работы операционной системы оказались столь высокими, что, согласно статистике организации Jon Peddie Research, каждый второй компьютер из существующих в мире не может справиться с новым графическим интерфейсом Vista.
Проблема аппаратных требований для установки новой операционной системы стоит настолько остро, что уже сейчас, когда до официального релиза остается еще около полугода, корпорация Microsoft опубликовала минимальные и рекомендуемые требования к аппаратному обеспечению, необходимые для успешной работы с Vista.







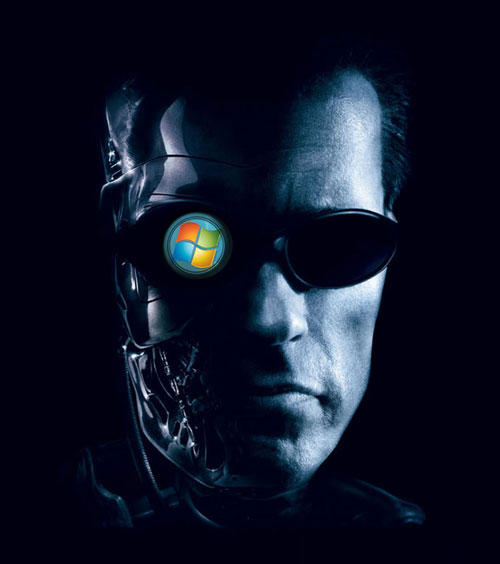

 Reply With Quote
Reply With Quote